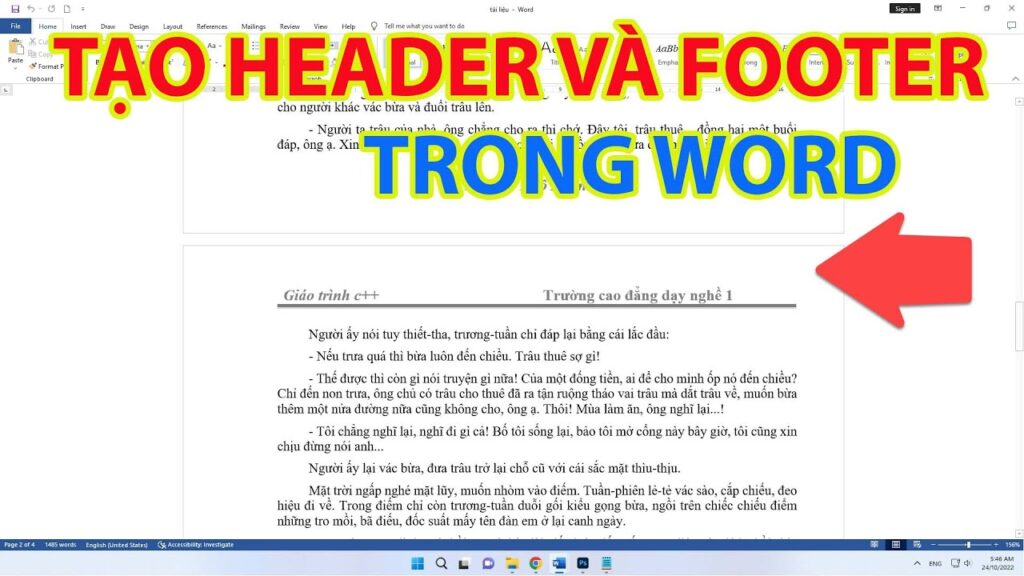Trong quá trình soạn thảo văn bản, tài liệu yêu cầu cần có header và footer để thể hiện sự chuyên nghiệp. Tuy nhiên không phải ai cũng biết cách tạo header và footer trong word. Trong bài viết dưới đây, Share kỹ năng sẽ hướng dẫn bạn cách điều chỉnh khoảng cách header and footer trong Word 365 một cách đơn giản nhất.
Để tạo header hoặc footer trong word chúng ta có thể tạo theo các bước sau đây:
Bước 1: Tạo Header/Footer
Để tạo header hay footer bạn có 2 cách làm
Cách 1: Bạn đưa chuột lên phía trên đầu trang giấy (nếu muốn tạo Header) và cuối trang giấy (nếu muốn tạo Footer). Tiếp theo, nhấn chuột trái 2 lần liên tiếp sau đó nhập nội dung vào. Để thoát chế độ nhập nội dung cho Header/Footer bạn nhấn Esc.
Cách 2: Insert -> Header /Footer -> Lựa chọn Style có sẵn hoặc Blank nếu bạn muốn Header/Footer đơn giản
Bước 2: Các cách chỉnh sửa Header và footer
Đầu tiên bạn click chuột trái hai lần vào Header hoặc Footer
Chèn nội dung vào Header/Footer
Để chèn những nội dung như ảnh, thời gian, text,…
Tạo Header riêng biệt cho trang đầu tiên
Để tạo Header riêng biệt hoặc loại bỏ header của trang đầu tiên bạn tích vào Different First Page
Tạo Header riêng biệt cho trang chẵn và trang lẻ
Để tạo Header riêng biệt cho trang chẵn và trang lẻ bạn chọn Different odd and Even
Thay đổi kích thước Header/Footer
Để thay đổi khoảng cách của header và footer bạn đi đến Header from Top hoặc Header from Bottom và tăng giảm thông số tùy ý.
Ví dụ bạn muốn thu nhỏ header thì giảm Header from Top xuống 0.3″
Ngoài ra bạn có thể sử dụng thêm cách sau để thay đổi khoảng cách của header hoặc footer với phần nội dung bài viết
Tại View bạn tích vào Ruler, thước kẻ sẽ hiện lên và bạn có thể tùy chỉnh khoảng cách
Bạn hãy xem video hướng dẫn sau:
Gỡ bỏ Header/Footer
Để gỡ bỏ Footer bạn Insert > Footer rồi chọn Remove Footer :
Vậy là bạn đã biết cách chèn Header và Footer trong Word rồi đó. Chúc các bạn thành công.